Точного размера можно добиться с помощью метода нулевого фрейма. Создайте 2 фрейма размером 0 x 0 пикселей и добавьте как сделать auto layout в фигме для них горизонтальный Auto Layout с параметром “Hug contents”. Ширина этого контейнера контролируется расстоянием между его дочерними элементами.
С легкостью перемещайтесь по компонентам фреймов auto-layout
Две эти концепции вместе составляют технику повторяющейся сетки, которая позволяет создавать сверхгибкие дизайн-системы. Ее можно использовать всякий раз, когда вам нужен компонент с переменным количеством повторяющихся элементов. Вспомните коллекции аватаров, поля форм, выпадающие списки или даже карточки. Вам не придется создавать отдельные варианты для каждой возможной комбинации.
Центрируйте элементы с помощью заголовка
Мы просто меняем ориентацию списка кнопок на вертикальную и также делаем для него Stretch Left & Right. В случае текстов, мы сделали Stretch Left & Right, а для кнопок оставили по левому краю, потому что сохраняем ориентацию по левому краю. Чтобы применить Auto Layout на ваш фрейм, нужно выделить фрейм и нажать сочетание клавиш Shift+A.
Пользовательский размер компонентов
Или нажать плюсик около заголовка “Auto Layout” в правом панели, как показано ниже. Несмотря на то, что постоянная подгонка обычной кнопки в нужные размеры, в зависимости от введенного текста, не такое уж сложное задание, оно довольно утомительно. Auto Layout — это инструмент в Фигме, с помощью которого каждый может легко и просто выравнивать элементы. Очень быстро мы сможем получить полный набор вариантов для типа «Первичный».
Новые параметры вложенного изменения размера в действии
Внутри фрейма auto-layout вы можете установить часть элементов, как фиксированные, а часть – со смешанными фиксированными и плавными настройками. Space between → автоматически определяет пространство, равномерно распределяя дочерние элементы. Это должно быть особенно полезно для тех, кто управляет дизайн-системой, поскольку это может повлиять на Auto Layout компонентов каскадирования. Эта статья предполагает умеренный уровень знаний Figma и компонентов.
Результат: гладкая + отзывчивая карточка с автоматическим макетом
В панели Design укажите, что и сколько раз вы хотите продублировать. Блок лейаута предоставляет вам доступ к вариантам количества и списку экземпляров для подмены. Самое приятное то, что вы фактически изменяете структуру экземпляров, и ничего не скрывается в панели “Слои”.
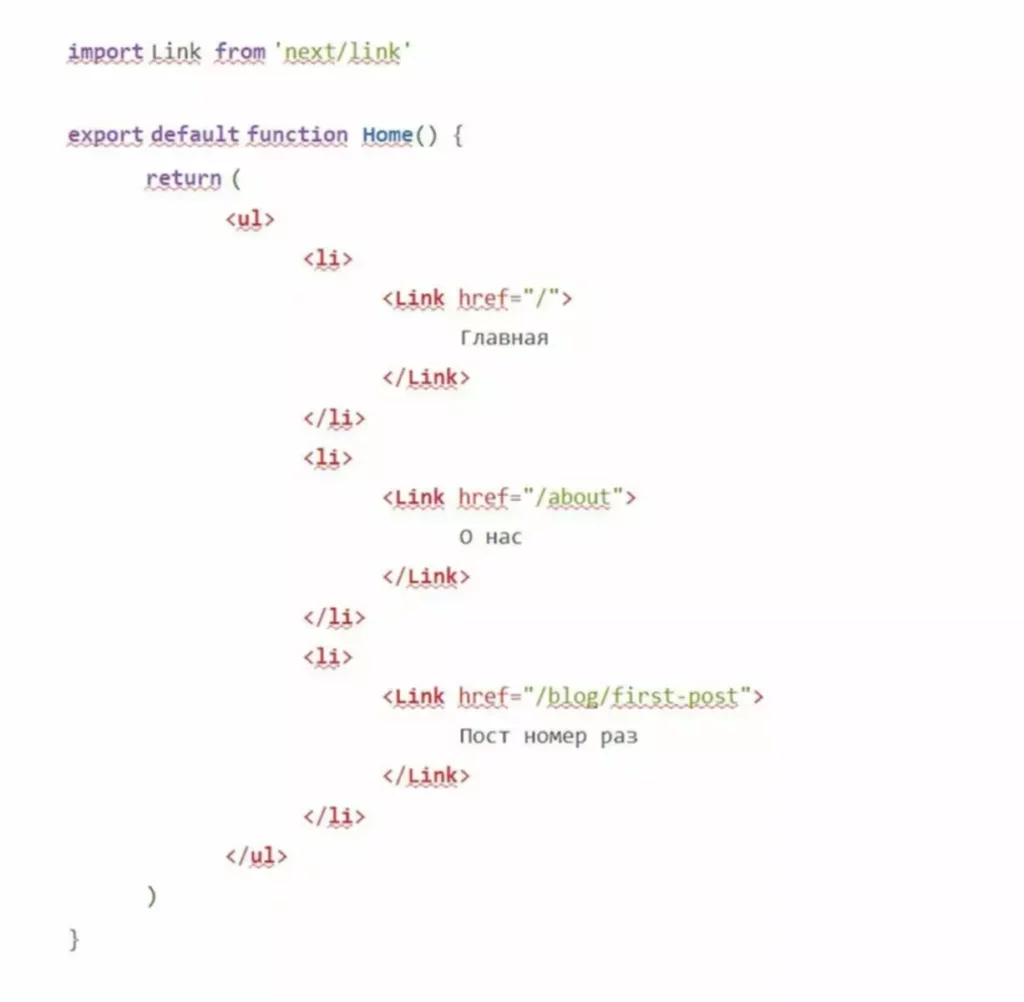

Я выбрал именно карточку для этого туториала, так как это довольно подробный, но легко объяснимый пример. Уверен, что к концу вы сможете сами создавать дизайны со сжатием контента в Figma. Используя этот параметр, мы можем сделать сайт более гибким, а элементы жесткими, лучше контролируя поведение дизайна. Каждое из этих поведений можно настроить индивидуально для каждого контейнера с Auto Layout.
- У этой функции есть «мера предосторожности» от случайных действий, например, перетаскивания большого изображения внутрь кнопки.
- Auto-Layout также может быть использован для создания интерактивных элементов, таких как слайдеры и выпадающие меню.
- Это может показаться сложным, но Figma действительно очень упростила все для дизайнеров, и лучший способ научиться — это делать.
- Если вам нужно выровнять элементы, которые не находятся внутри Auto-Layout, используйте нулевую высоту фрейма.
- Фрейм auto-layout теперь будет адаптироваться к изменению содержимого.
- Например, хорошими значениями будут 45 рх — по горизонтали и по 20 рх — по вертикали, если размер текста кнопки 18 рх.
Создаем контейнер со свойством заполнения содержимого (Content Fill)
Напишите заголовок и текст о согласии с политикой конфиденциальности. Есть много параметров, которые можно применить, чтобы грамотно сделать Auto Layout. Не забывайте сразу называть новые слои — это поможет не путаться в их иерархии. По статистике, около 70% пользователей заходят в интернет с мобильных устройств, поэтому сайты, сервисы или приложения должны быть удобными при любом разрешении экрана. Еще такие сайты больше любят поисковые системы и выдают их первыми в результатах поиска.
Наконец-то они позволяют индивидуально настраивать интервал!! Последний уровень — это компонент строки с несколькими атомными компонентами внутри. Ниже вы можете увидеть страницу, которую я буду использовать в качестве примера. Это настоящая страница, которую я разработал и использую в проекте, над которым я работаю на Chainstack.com.
В этом посте я остановлюсь только на компонентах, которые используют Auto Layout. Будучи дизайнером, вы можете представлять себя кем-то вроде безумного ученого, тщательно смешивающего все элементы, чтобы создать связное, визуально привлекательное целое. И как любой безумный ученый, вы можете быть перфекционистом и стремиться к тому, чтобы все было точно и идеально до пикселя. Auto-Layout также может быть использован для создания интерактивных элементов, таких как слайдеры и выпадающие меню.
Однако для того, чтобы это волшебство случилось, нужно было сделать важный шаг. После того, как вы преобразовали кнопку для использования функции Auto Layout, вы больше не сможете перетаскивать / перемещать содержимое компонента вручную. Вы настраиваете внутренние отступы с помощью элементов управления на правой панели. Он дает возможность работать в свободной форме, используя такие ключевые концепции, как кривые, слои и группы. Но эта природа свободной формы может привести к множеству повторяющихся действий. Например, на первый взгляд простое обновление текста кнопки требует слишком много шагов – редактирование текста, изменение размера кнопки, перемещение соседней кнопки и т.
В совете 6 Роджи Кинг показал нам, что мы можем создать контейнер auto-layout с минимальной шириной или высотой. Удерживайте пробел, чтобы не размещать объекты внутри автоматического auto-layout. У Роджи Кинга есть руководство на YouTube, где он объясняет этот хитрый трюк. Для этого создайте фрейм с нулевой высотой, поместите на него объекты, а затем установите высоту 0,001 для округления до 0. Сэкономьте время, скопировав стиль любого контейнера auto-layout с помощью сочетания клавиш OPTION + CMD / CTRL + C и вставив его с помощью OPTION + CMD / CTRL + V. Но вдруг если мы хотим, чтобы наши кнопки также растягивались по всей широте фрейма, ничего не мешает нам это сделать.
Расстояние между объектами может обозначаться положительным или отрицательным числом. При значениях меньше 0 дочерние элементы частично перекрывают соседние. Вы можете визуально выдвинуть первый или последний элемент на передний план, изменив параметры наложения. Добавление новых элементов на форму и размещение их в соответствии с заданными правилами. Это очень полезная функция, так как она способна легко добавлять новые компоненты на форму без необходимости ручного задания координат каждого компонента. Хотя у получившегося блока подписки со всех сторон внутренние отступы одинаковые, визуально нижняя граница сильно зажимает контент внутри.
IT курсы онлайн от лучших специалистов в своей отросли https://deveducation.com/ here.

